Battery Powered - Tracking Parameters
Table of Contents
Applies To
| Device | Firmware Version |
| Oyster3 | All versions |
| Yabby3 | All versions |
| Remora3 | All versions |
| Barra GPS | All versions |
| Manta Fusion | All versions |
| Manta GPS | All versions |
By default, the above devices are setup for GPS-based movement tracking. The following default settings apply:

- (1) Heartbeat Upload Period 720 min: When out of trip (stationary): 12 hour heartbeats. This is a GPS point and an upload every 12 hours
- In Trip (on the move):
- Upload on trip start.
- (3) In Trip Logging Period 120 sec: GPS points every 2 minutes when on the move
- (2) In Trip Upload Period 1800 sec: Upload every 30 minutes while on the move
- End a trip after 5 minutes of no movement (or losing GPS)
- Upload on trip end.
- (5) Tracking Mode - GPS Movement Trips
Some Sony GNSS-based devices have a ‘GPS Mode’ dropdown containing two options -
- Performance: The default mode of operation. The GPS works slightly harder to get a fix, scanning for a bit longer. This leads to the best performance. In good signal, power consumption is very similar to the low power mode.
- Low Power: Consumes marginally less battery compared to the performance mode. More power efficient in poor signal conditions (but we'd likely want to use performance mode to increase the chances of getting a fix anyway)
These settings and many more are configurable in Device Manager.
The defaults provide a good starting point but it is important to monitor and tweak your settings to ensure the battery life is acceptable. Contact support if you require assistance.
Tracking Modes
Various configurable tracking modes are available in order to best fit the use case.
1. GPS Movement Trips (Default)
In this mode, the device starts/ends trips based on GPS movement. There is filtering in place so that small movements do not start trips. E.g. if you move your car from one side of the street to the other, a trip will not start. But if you drive a block away, it will.
This default mode is ideal for most applications where we are looking to record trips/activity where some distance is covered (typically assets that are driven or towed).
Detail:
- The device waits in a low power sleep state for accelerometer activity.
- Once woken by accelerometer movement, it checks the GPS for movement periodically
- If the device is being repeatedly woken up by accelerometer movement, but there is no GPS movement, it wakes up on a timer every few minutes instead (to save battery)
- If the GPS shows movement over the start threshold (250m by default), a trip is started.
- Once in trip, the accelerometer is turned off
- It wakes up every few minutes and gets a fix
- It checks the trip is still in progress by looking at the fix
- When the fixes suggest movement has stopped, it ends the trip
- If GPS signal is lost for some time the trip ends also
2. Jostle Trips (Default on Manta Fusion)
Trips can be started based purely on accelerometer movement (vibration). Applications include
- Tracking run hours on a stationary piece of equipment. When it is turned on there will be accelerometer activity and run hours can be accumulated
- Tracking very small trips (i.e. a piece of equipment in a yard)
- Instant alerts on movement for theft prevention (GPS tracking mode will take a bit of time to start a trip and upload)
Detail:
- Accelerometer wakes the unit
- By default, a wake filter is applied. The filter only starts a trip when it has seen 1 second’s worth of above-threshold movement in a 4 second period, or repeated short movements over several 4 second periods. Disabling the filter results in any accelerometer movement above the Wakeup Threshold (in Accelerometer Settings section of System Parameters) waking the unit.
- Unit immediately determines it is moving – this is the same as entering a trip.
- Once moving, the accelerometer no longer wakes the unit
- It wakes every two minutes on a timer, and does two things:
- Asks the accelerometer if there was any movement in the last 2 minutes
- If it is time to log a position, it gets a fix and records it
- Once the accelerometer claims there has been no movement for a while, (default is 5 mins - Movement End Time parameter), the device declares movement has stopped.
- The device will also wait until the speed reported by the GPS has dropped to 0, to prevent movement ending when the movement is very steady and constant – e.g. a train where acceleration is minimal
3. Periodic Tracking
Periodic tracking mode is used to get position update on an interval (i.e. once daily) for greater battery life. When the device is set to "periodic only", it disables trip tracking and can give updates on an interval. There are two types of 'interval':
- By default, if we set the Heartbeat Interval to 12hrs, the device will simply heartbeat initially when powered on, then every 12hrs after this
- We can configure Scheduled Uploads to have the heartbeats occur at specific times (i.e. 9am and 3pm)
4. Turn by Turn (Remora3 and Oyster3)
In addition to the above three tracking modes, the Remora3 and Oyster3 comes with a Turn-By-Turn trip tracking mode.

This mode allows the user to track an asset more accurately when in trip. When the device goes into trip, it will act similar to a hard-wired device.
- The GPS is turned on and left on, and attempts to get a fix every second.
- This allows the device to log a record
- On heading change
- On speed change
- Based on distance travelled
- Based on a time interval; whichever comes first
- The device connects periodically to upload this data
This allows for the server to determine accurate odometer estimates, as a detailed bread crumb trail is recorded, instead of just point every few minutes. Additionally the extra logging enables improved speed monitoring.
For full detail, see: Turn-By-Turn Tracking
Changing the Update Rate
The update rate can be configured to based on the application. When updating the default settings though, we must consider
- The Application
- Battery Life
- Data Usage
The below recordings show how to quickly and easily configure the update rate.
Default Parameters
Update Rate:

- 12 Hour Heartbeats when stationary
- 2 min GPS fixes recorded during a trip
- Upload every 30 min during a trip
Trip Start/End Parameters:

- 250m of movement from stationary position required to begin a trip (small movements won't start a trip)
- Trip ends after 5 min of no movement, or if we lose GPS for 5 min.
Set Device to Periodic Tracking - 2 x Daily Heartbeat
We simply need to set the Tracking Mode to Periodic Tracking. Default heartbeat is already 2 x Daily. When Periodic Tracking is enabled the In Trip Upload and Logging parameters no longer apply.

Set Device to Scheduled uploads (i.e. 9am and 3pm daily)
Scheduled Uploads
Applicable to:
| Barra Edge Barra GPS Barra Core |
All Firmware versions |
| Yabby3 Yabby Edge |
All Firmware versions |
| Oyster3 2G Oyster3 4G Oyster3 Bluetooth Oyster3 Global Oyster Edge |
All Firmware versions |
|
Remora3 4G Remora3 Global |
All Firmware versions |
|
Manta Fusion Manta Fusion Global Manta GPS CATMNB |
All Firmware versions |
Scheduled uploads allow heartbeats to be sent at up to 6 specific times during the day.
Without scheduled uploads enabled, heartbeats are just sent on a periodic basis - with the heartbeat interval being the time after the last upload. Trips and other uploads occurring will shift the specific time of day that heartbeats happen. The heartbeat interval is the maximum time between upload attempts.
This can be more useful than the standard heartbeat, particularly if it is important to know where assets are at specific times of the day (i.e. shift changes, events happening etc.).
Enabling Scheduled Uploads
Only 2 parameter tabs are required, Time Zone and After Hours, and Scheduled Uploads
Under Time Zone and After Hours - simply set your Time zone, and Daylight Savings Periods if they apply.
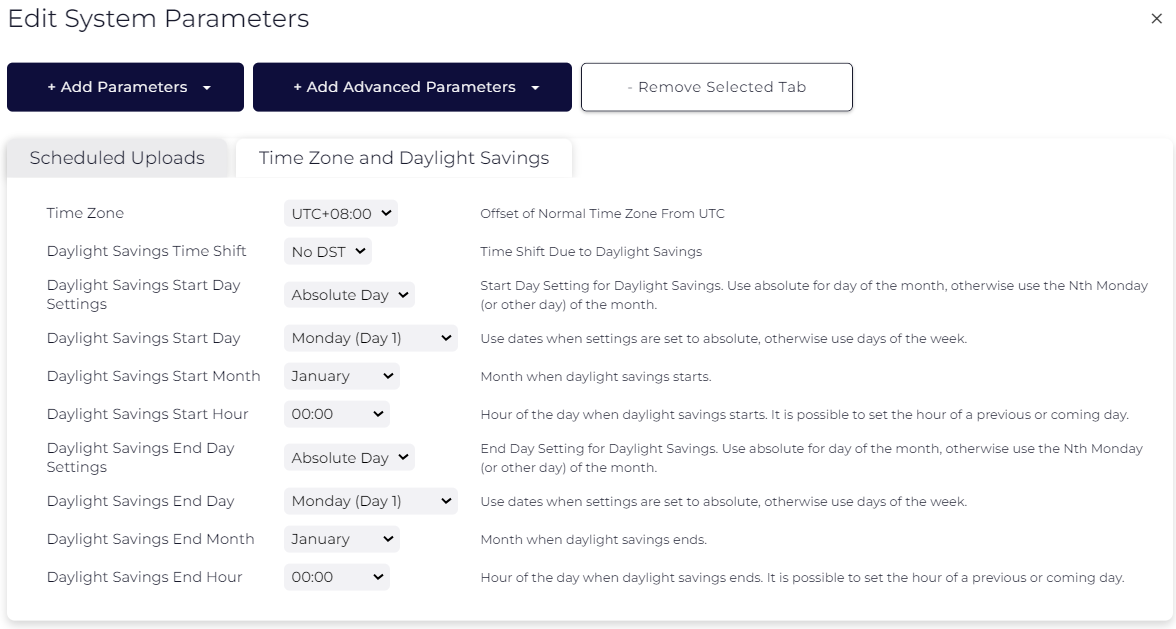
Then in the Scheduled Uploads tab - simply select up to 6 scheduled update times.
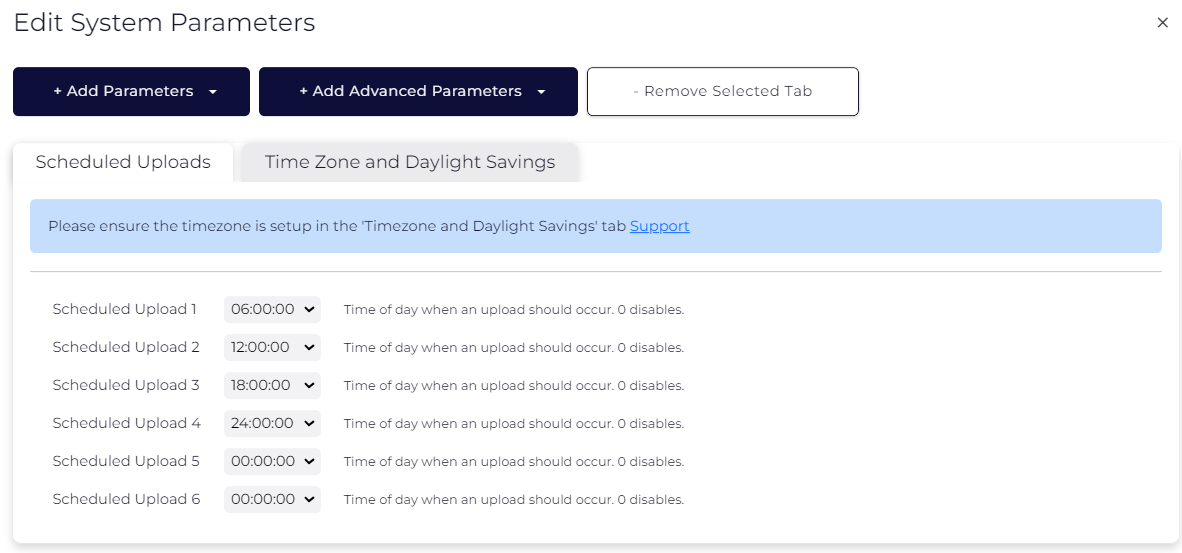
Note - When enabled, the scheduled uploads replace the periodic heartbeat. All other uploads will continue as normal. In other words, trip, Bluetooth, tip, high-g and other uploads will not be delayed/affected.
So, if we want uploads ONLY on the schedule, i.e. 6am, 12pm, 6pm, 12am as above - we need to set the device to Period Updates only.
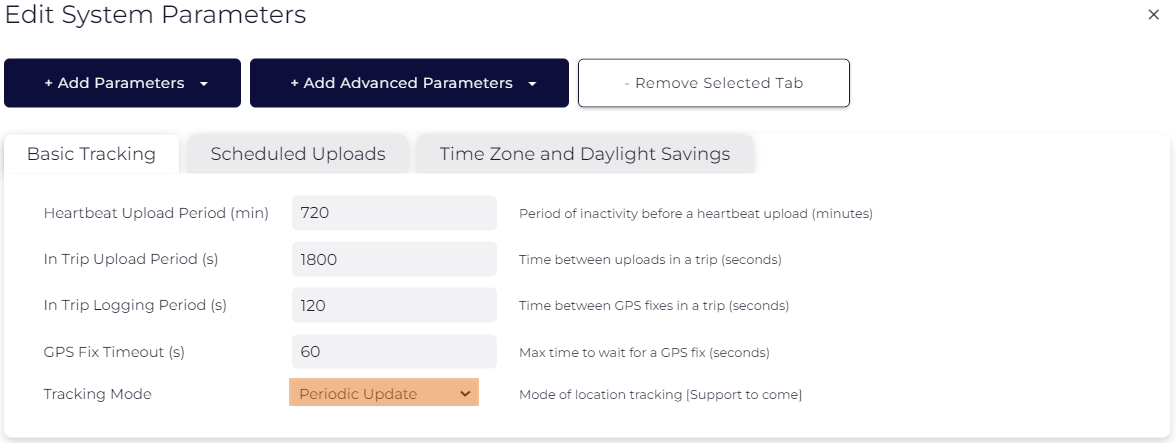
Notes
- The allowable times are in 15-minute intervals throughout the day.
- The scheduled uploads will be the same every day (i.e. you can’t choose different times for different days)
- The scheduled uploads will have an element of randomness - so there isn't a situation where there are many devices all trying to upload data at the same time, causing strain on the network. They will all update within a 10-minute window - 5 minutes on either side of the scheduled period.
Setting the Time Zone in Bulk
There are a few ways that you can manage your devices and their respective time zones if your devices are located in different regions:
- Update your devices in bulk using multiple parameter templates
- You can have a template per region (per time zone)
- Update your devices in bulk using a single parameter template
- Adjust the Time Zone via the OEM WebAPI
- This would allow your platform to set the time zone based on the last received location of the device if setup correctly
- Adjust the Time Zone via the OEM WebAPI
Set Device to Jostle Trips (Accelerometer Mode)
Same steps as Periodic tracking, but select Jostle Trips from the dropdown

Change Upload Rate to 5 min GPS fixes, 15 min Uploads

